このたびは、フローティング・ブックマークをご利用いただき誠にありがとうございます。
ここでは、メニュー項目を解説しています。
メニューバーでよく使う項目はツールバーや右クリックに割り当てています。
左の目次はJavaスクリプトを使用して「+」をクリックするとツリーが展開するようになっています。

データファイルを開きます。
データを1から作成します。トップレベルに一つだけツリーアイテムが作られます。
現在のデータに上書きして保存します。
ダイアログボックスが現れ、新しい名前を付けて保存します。
現在選択中のフォルダの下に、外部データを挿入します。
現在の内容全てを外部データに変換します。
(選択したフォルダだけを変換したい場合は、右クリックを使います)
プログラムを終了します。

ネットを渡り歩いている間に、お気に入りに登録したいページがあった場合、
編集ウィンドウを開くことなく、そのページを登録することが出来ます。
あらかじめ挿入したいフォルダを選択し、このコマンドを実行します。
URLとタイトルを確認するメッセージが出るので、間違いがなければ「OK」を押して登録します。
ただし、現時点ではタイトルが途中までしか取得できないことがあるようです。
原因を調査中なのでしばらくお待ち下さい。
タイトルが途中で切れてしまった場合は、編集ウィンドウを開いて手動で入力するか、「タイトル取得」
ボタンで取得し直して下さい。
なお、そのときは「差し替え」ボタンで変更内容を反映するのを忘れないで下さい。
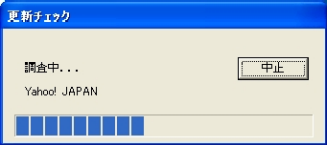
このソフトには、簡易更新チェック機能があります。
フォルダやツリーアイテムを選択し、ツールバーの「更新チェック」ボタンをクリックすると、
選択したフォルダ以下のURLの更新チェックを行ないます。
更新チェックには、HTTPのヘッダー情報からサイトの更新日時を取得しています。
サーバーやサイトによってはこの情報が無いところもあるので、情報の無い場合は無視しています。
チェックの結果は、最後にダブルクリック等でページを閲覧した日時より
後に更新されていたら、未読アイコンでお知らせします。
ただし、情報の無いページは通常アイコンのままなので注意して下さい。
チェック中はダイアログが出ますので、中止したい場合は「中止」ボタンで中止できます。
選択したツリーアイテムのタイトル文字が太字で表示されます。
一度設定すると、「強調する」メニューにチェックが付き、もう一度設定すると
チェックが外れて通常の文字に戻ります。
選択したアイテムの順序を変えるコマンドです。
同列の兄弟アイテムの中で、上に一つだけ移動します。
(キーボードで操作できます:Ctrl + ↑)
選択したアイテムの順序を変えるコマンドです。
同列の兄弟アイテムの中で、下に一つだけ移動します。
(キーボードで操作できます:Ctrl + ↓)
選択したアイテムを切り取るコマンドです。
切り取ったアイテムはクリップボードに保存され、後に「貼り付け」コマンドで
任意の位置に貼り付けることができます。
(キーボードで操作できます:Ctrl + X)
選択したアイテムをコピーするコマンドです。
コピーしたアイテムはクリップボードに保存され、後に「貼り付け」コマンドで
任意の位置に貼り付けることができます。
(キーボードで操作できます:Ctrl + C)
選択したアイテムの子アイテムとして貼り付けるコマンドです。
あらかじめ「切り取り」か「コピー」でクリップボードにデータがなければなりません。
(キーボードで操作できます:Ctrl + V)
選択したアイテムを削除するコマンドです。
フォルダなどを選んだ場合、その子アイテムごと削除します。
(キーボードで操作できます: Del)
新しいフォルダは、編集ウィンドウでも作れますが、編集ウィンドウを開かないでスグに フォルダを作りたいときに便利です。(右クリックに同じ機能が割り当てられています)
フォルダ名は「新しいフォルダ」になるので、後で編集する必要があります。
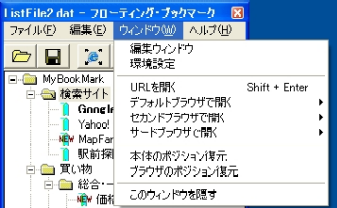
データを入力するダイアログボックスを開きます。
ツリーウィンドウの右に現れ、アイテムの新規登録や変更、削除、各種データの書込みを行ないます。
環境設定を入力するダイアログボックスを開きます。
ツリーウィンドウの右に現れ、起動時の設定や、デフォルトブラウザ、ウィンドウの復元設定などを行ないます。
現在選択中のツリーアイテムに登録されたURLを開きます。
ブラウザが起動されていなければ起動し、既にこのソフトでブラウザが起動されていれば
そのブラウザでWebページを表示します。
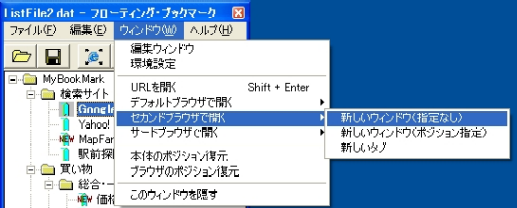
環境設定のダブルクリックで開くブラウザの設定のときに、 3つのブラウザを指定しておけば、URLを開く時に、ブラウザを指定して開くことができます。
それぞれに、サブメニューがあり、「新しいウィンドウ(指定なし)」「新しいウィンドウ(ポジション指定)」 「新しいタブ」の3つの開き方を選ぶことができます。
このとき、URLのポジションが設定されていなかったり、ブラウザがタブブラウザでなければ 「新しいウィンドウ(ポジション指定)」や「新しいタブ」で開くことはできません。
URLのポジション設定は、データの編集でブラウザサイズ を入力します。
このソフトはあらかじめ設定した大きさと位置に復元する機能があります。
位置や大きさを変えてしまってももとに戻すことができます。
このソフト自身だけでなく、ブラウザの大きさと位置を復元する機能があります。
位置や大きさを勝手に変えてしまうサイトもありますが、そんなときはこのボタンでもとに戻すことができます。
ただし、位置や大きさをもとに戻せるのは、このソフトからダブルクリックで起動したウィンドウのみです。
このソフトは、邪魔にならないように自動的に隠し、復元する機能があります。
自動で隠す設定になっていればツリーアイテムをダブルクリックしてWebページを開いたときに自動的に最小化しますが、
手動でも随時隠すことも出来ます。
隠した場合は、画面左端(左端であればどこでも)にマウスカーソルを当てると約2秒で復元します。
また、ステータスエリアのアイコンを右クリックして出てくるメニューから「ウィンドウを復元する」を選択しても復元します。
ヘルプが起動し、取り扱い説明書が表示されます。
このプログラム(ソフト)のバージョン情報、著作権情報、ユーザー登録などの ダイアログボックスを起動します。
送金登録が済んでパスワードをもらったら、ここで登録して下さい。
右クリックには、「ファイル」メニューや「編集」メニュー、「ウィンドウ」メニューから、 よく使うコマンドを割り当てました。
「インポート」と「エクスポート」は、右クリックしたアイテムにインポート/エクスポートします。
現在選択中のフォルダの下に、外部データを挿入します。
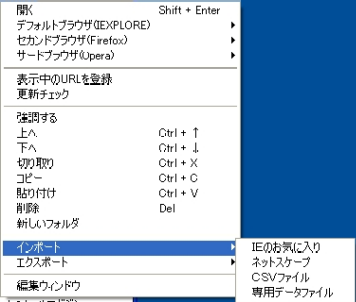
現在選択中のフォルダ以下をそれぞれの形式で出力します。
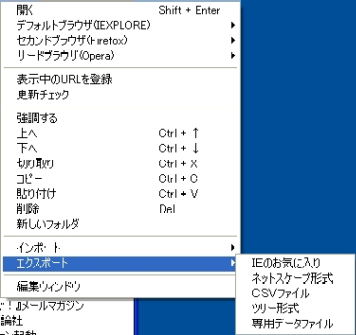
ツールバーには、「ファイル」メニューや「編集」メニュー、「ウィンドウ」メニューから、 よく使う7つのコマンドを割り当てました。

保存したデータファイルを開きます。
現在のデータに上書きして保存します。
ブラウザの大きさをボタン一つでもとに戻すことができます。
ただし、位置や大きさをもとに戻せるのは、アイテムをダブルクリックして開いたウィンドウ一つのみです。
Webを閲覧するだけなら新しいアイテムやアイテムの変更をする画面は必要ありません。
邪魔にならないように、普段は隠しておきます。
このボタンは、編集ウィンドウが隠れているときに押せばは開き、開いているときに押せば隠れます。
フォルダやツリーアイテムを選択し、このボタンをクリックすると、 選択したフォルダ以下のURLの更新チェックを行ないます。
このボタンを押すと、取得したURLとタイトルを確認するメッセージが出るので、 間違いがなければ「OK」を押して登録します。
手動でウィンドウを隠すボタンです。
隠した場合は、画面左端(左端であればどこでも)にマウスカーソルを当てると約2秒で復元します。
また、ステータスエリアのアイコンを右クリックして出てくるメニューから「ウィンドウを復元する」を選択しても復元します。