このたびは、フローティング・ブックマークをご利用いただき誠にありがとうございます。
このソフトには、ブラウザに付属している「お気に入り/ブックマーク」にはない機能が
たくさん付いています。ときどき、ヘルプを参照してこのソフトを使いこなしてください。
左の目次はJavaスクリプトを使用して「+」をクリックするとツリーが展開するようになっています。
◆このソフトは、単に「お気に入り/ブックマーク」をブラウザから切り離しただけでなく、 ブラウザにはない下記のような便利な機能があります。
◆ブラウザと切り離すことによって
◆その他にも、
リンク等を辿って見つけたURLや検索して見つけたURLなどを、そのまま登録する機能があります。
「編集」メニューや「ツールバー」から
「表示中のURLを登録」をクリックすると、選択中のツリーアイテムの下に、
現在ブラウザで表示中のURLとタイトルを取得して新しいツリーアイテムが追加されます。
(タイトルがうまく取得できない場合がありますが、現在調査中です)
編集ウィンドウでは、新しいアイテムを追加しないで表示中のURLとタイトルを取得することもできます。
編集ウィンドウでは、URLだけ入力すれば、そのページにアクセスしてタイトルを取得する機能があります。
URLだけを、他からコピーしてきた場合や、手入力した後は、ボタンひとつでタイトルを取得できるので入力の手間が省けます。
このソフトは、邪魔にならないように自動的に隠し、復元する機能があります。
ツリーアイテムをダブルクリックしてWebページを開くと、このソフトは自動的に最小化します。
(手動でも隠すことができます)
隠したウィンドウをもとに戻すには、画面左端(左端であればどこでも)にマウスカーソルを当てると約2秒で復元します。
また、ステータスエリアのアイコンをクリックして出てくるメニューから「ウィンドウを復元する」を選択しても復元します。
このソフトは、ウィンドウの位置と大きさを指定することができます。
「ウィンドウ」メニューや「ツールバー」の
「本体のポジションを復元」ボタンをクリックすると、あらかじめ「環境設定」で指定しておいた位置と大きさに戻ります。
また、このソフトで起動したブラウザならば、その位置と大きさを指定することもできます。
「ウィンドウ」メニューや「ツールバー」の
「ブラウザのポジションを復元」ボタンをクリックすると、本体と同じように、「環境設定」で指定しておいた位置と大きさに戻ります。
また、「環境設定」で「整列」をチェックしておけば、ブラウザがこのソフトの右にピッタリと並んで表示されるようになります。
このときのウィンドウの幅は画面右いっぱいまで、高さはこのソフトと同じになります。
このソフトで作成したデータは、専用データ形式で保存する他に、InternetExplorerのお気に入りや、ネットスケープのBookmark形式や、CSV形式、
Javaスクリプトを用いてツリー表示する独自形式のHTMLファイルに書き出すこともできます。
ネットスケープのBookmark形式のファイルはブラウザで開くこともできますし、ネットスケープに読込ませることもできます。
CSV形式のファイルは、EXELやACCESSなどの表計算ソフトで読むこともできます。
ツリー表示する独自形式のHTMLファイルは、ブラウザで開くことができるので、そのままリンク集となります。
このソフトには、簡易更新チェック機能があります。
フォルダやツリーアイテムを選択し、「編集」メニューや「ツールバー」
の「更新チェック」ボタンをクリックすると、選択したフォルダ以下のURLの更新チェックを行ないます。
更新チェックには、HTTPのヘッダー情報からサイトの更新日時を取得しています。
サーバーやサイトによってはこの情報が無いところもあるので、情報の無い場合は無視しています。
判定は、最後にダブルクリック等でページを閲覧した時より後に更新されていたページを
未読ページとしてツリーアイテムのアイコンを変えるようにしています。
ただし、情報の無いページはそのままのアイコンなので注意して下さい。
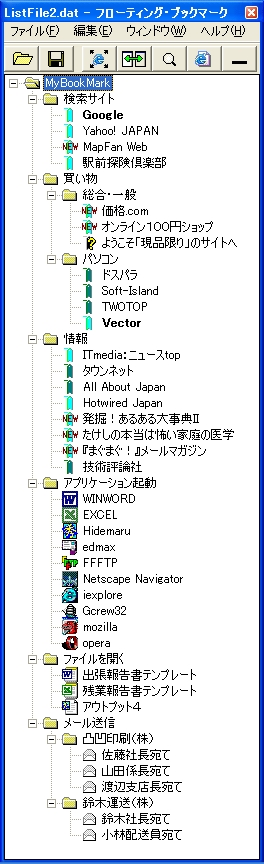
このソフトの最上段に、現在のデータファイル名が表示されます。
「ファイル」「編集」「ウィンドウ」「ヘルプ」メニューがあります。
メニューの下にはツールバーがあります。
「メニュー」の中から、使用頻度の高い7つの機能が割り当てられています。
データの管理を、エクスプローラーのようなツリー階層構造で、視覚的にわかりやすく表示します。
ツリーアイテムは、種類や状態ごとに違うアイコンを割り当てており、一目で状態がわかるようにしてあります。
![]()
エクスプローラーでおなじみのフォルダアイコンです。
![]()
登録して以来、まだ一度も開いたことがない場合は暗い色のアイコンです。
![]()
更新チェックを行なって、最後に訪問した日よりも後に更新されていたときは、未読アイコンになります。
![]()
更新チェックを行なったとき、サーバーにつながらなかった場合は、リンク切れと判断して灰色に?のアイコンに変わります。
![]()
上記以外のURLは、通常このアイコンで表示します。更新チェックで、更新情報が取得できなかった場合も、 このアイコンになります。
![]()
このアイテムには、アプリケーション固有のアイコンをシステムから取得して表示します。
![]()
ファイルには、割り当てられているアプリケーションがあればそれをシステムから取得して表示します。
![]()
メールアドレスが登録された場合は、メールを模したアイコンになります。