このたびは、フローティング・ブックマークをご利用いただき誠にありがとうございます。
ここでは、データの編集方法を解説しています。
編集ウィンドウを開いてデータを編集します。
左の目次はJavaスクリプトを使用して「+」をクリックするとツリーが展開するようになっています。
・編集ウィンドウは次の3つの方法で開きます。

「ファイル」メニューの「上書き保存」と同じです。
編集してスグに保存ができるように、この画面にボタンを付けてみました。
編集ウィンドウを閉じます。
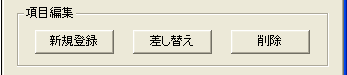
データ入力欄の情報を新規ツリーアイテムとして登録します。
新規アイテムは、選択しているフォルダ(フォルダ以外でも可)の下に登録されます。
選択しているアイテムの情報を、データ入力欄に記入した情報と差し替えます。
入力しただけでは情報が書き換わらないので注意してください。
選択しているアイテムを削除します。
3つの大きな入力欄から、ツリーアイテムにデータを記入します。
なるべくキーボードを使わないで入力できるように工夫してあるので、 それぞれの機能ボタンをうまく活用してデータを取り込んで下さい。
なお、現在の仕様ではそれぞれの文字数の上限が半角で1,024文字となっております。
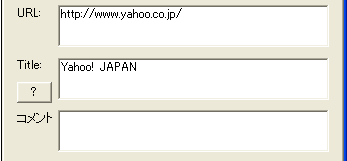
お気に入りのURL(ホームページアドレス)を入力する欄です。
URL以外にも、ローカルファイル、メールアドレス、プログラム等も登録できますが、
これらの区別は先頭の文字列によって行なわれます。
下記はその先頭文字列です。「」で括られた中の文字が先頭にあるとそれぞれ次のように処理します。
・URLとして処理します。通常、ブラウザのアドレスバーにはこのような先頭文字列が入っていると思います。 それをそのままコピーしてくれば、URLとして登録できます。
・例:「http://www.omn.ne.jp/~yochi/」
・メールアドレスとして処理します。この文字列の後には、メールアドレスを記入します。
アイテムをダブルクリックしたときに、関連付けられたメーラー(OutlookExpressなど)が起動して、
メッセージの作成画面が現れます。
・例:「mailto:yochi@yochi-taka.com」
・上記以外の文字列が記入されていた場合、拡張子を判別してアプリケーションとファイルに分類します。
「C:¥」等のドライブ名から始まるフルパスで記入して下さい。
・下記「データ取得」の「ファイル名」ボタンを使うと便利です。
・URLの欄を空欄にすると、フォルダとして扱います。
フォルダを作成したい場合はURL欄を空欄にします。
ツリーウィンドウではこのTitleがツリーアイテム名として表示されます。
URLのタイトル、フォルダ名、ファイル名、メールの宛先など、を記入します。
コメントを書きます。タイトルだけでは内容がわかりにくいことが多いので、コメントを付けることによって 管理がしやすくなります。
下記で説明する「タイトル取得」をしたときに、文字コードが自動判別できなくて化けてしまった場合に 押します。ただ、たいていは自動判別できるので、それでも文字化けしたものはこのボタンを押しても 解決しないことが多いようです。
なるべくキーボードを使わないで入力できるように、3つの機能ボタンを付けました。 うまく活用してデータを取り込んで下さい。
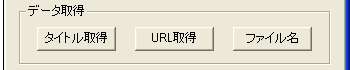
データ入力欄のURLに入力したページにアクセスして、タイトルを取得します。
URLを手入力した場合に、タイトルを入力する手間を省くボタンです。
Webページにアクセスするので、パソコンがネットに接続している必要があります。
現在、ブラウザで開いているページのURLとタイトルをブラウザから取得するボタンです。 ネットサーフィンしているときなら、URLとタイトルを手入力しなくても済みます。
ランチャーとして、アプリケーションやファイルなどを登録するときの参照ボタンとして使用します。
「ファイルを開く」ダイアログから登録したいファイルを選びます。
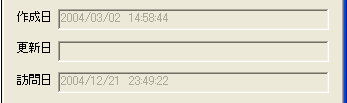
このツリーアイテムを登録した日付が記録されます。
更新チェックで取得した更新日時です。サーバーによっては取得できないこともあるので、 取得できなかった場合や、更新チェックをしていない場合は空欄になります。
このソフトで最後に開いた日時を記録しています。更新チェックは、 この日付と、更新日を比較して未読かどうかを判定します。
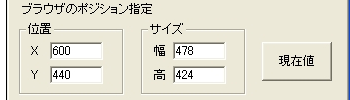
「ウィンドウ」メニューや右クリックの「指定してURLを開く−>ポジション指定」あるいは 「ブラウザとポジション指定」を選択したときに、起動するブラウザの位置とサイズを指定します。 座標はディスプレイの左上が原点(X:0、Y:0)で、ピクセル単位です。
この設定は、一つ一つのURLに対して個別に行なうことができます。
このソフトで開いたブラウザがあれば、そのブラウザの現在値を取得することができます。
ブラウザを好きな位置、大きさにしてからこのボタンを押せば、数値入力することなく、簡単に設定することができます。